This article will cover:
- How to Add Programming on a Session page
- What is a Zoom Meeting
- What is a Zoom Webinar
- Limitations of Zoom Embed
- How to Connect a Zoom Embed
- How Hosts and Attendees Join a Zoom Embed
- Troubleshooting
We're going to focus on embedding content within a Session, for more information on how to create Sessions on your Event Schedule, please refer to this help article.
Adding Programming to a Session
Once you have a session created, you add Programming slots by going into the Program tab of the Editing sidebar.
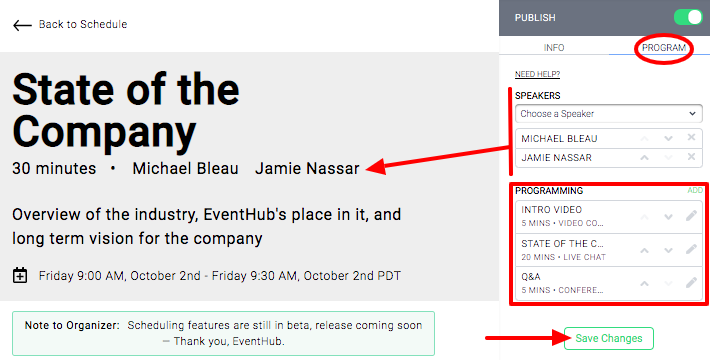
Let's take a closer look at the Programming section.
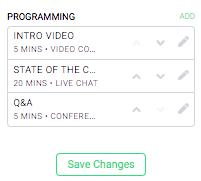
One of the Types of Programming you can add is a Zoom embed.
To do this, click the ADD button to bring up the editing pop up for Session content.
You can choose two different types of meetings from the Programming Type dropdown: a Zoom Meeting or Zoom Webinar.
Zoom Meeting
To host a Zoom meeting, you just need to have a Zoom account. The default settings will typically be that all attendees and hosts can turn on their cameras and microphones. Think of this as a big party in Zoom -- perfect for Happy Hours, where everyone wants to see each other's faces and say hi, or Roundtable Discussions, where everyone will take turns talking.
Zoom Webinar
An upgraded Zoom account is necessary to host a Zoom Webinar. For more information on this, please refer to Zoom's documentation on Webinars.
The typical settings for a Zoom Webinar are that only the Hosts of the Webinar are able to even turn on their cameras and microphones. Everyone else is only able to type back-and-forth in the chat.
Limitations of Zoom Embed
One Video Stream Shown at a Time
Due to limitations of Zoom, the Embed video stream can only show one video at a time.
For a Zoom Meeting, where you might see lots of small videos all on the same screen on the Desktop app for Zoom, you will only see one video at a time in the embed on EventHub -- of the person currently speaking.
For a Zoom Webinar, you have the ability to spotlight multiple speakers from the Desktop app, which makes them appear side-by-side on the screen for all the attendees watching. But, for users watching the Zoom embed on the EventHub site, they will only see one video -- the video of the person currently speaking. They will not see two highlighted Speakers side-by-side. Refer to the detailed list below for more information on spotlighting and how that displays to folks joining from the embed on the EventHub page:
- Spotlighting is only available for a Webinar.
- You can only Spotlight people who are hosts/co-hosts.
- If you spotlight one person, their video will show to everyone on the embed.
- If you spotlight one person, and a different host is talking, the spotlighted person stays on the screen, and it shows small text that says “Talking: other person’s name” in the upper right, but it will not switch to show that person’s video.
- If you spotlight two people, the embed will just switch to show the video feed of the active speaker between the spotlighted people. (It will not show the other non-spotlighted hosts, even if they’re talking.)
- If you don’t spotlight anyone, the Zoom embed will just switch to showing the video of whichever host is actively speaking.
- Pinning does not do anything to the Zoom embed.
Safari Opens External Link
Zoom Embed is not supported on Safari. Users accessing a Session with Zoom Embed programming on Safari will instead see a button to click that says "Launch YOUR_ZOOM_TITLE." When they click this, it will open Zoom either in a separate window, or in the Desktop link.
Our other recommended browsers, Google Chrome and Firefox, both support Zoom Embed.
How to Add Zoom Embed
For simplicity's sake, we will refer to both a Zoom Meeting and Zoom Webinar as "Zoom meeting" from here on out. We require the same fields for setting up both in the Embed. However, it is important to note that you need to choose the right type for your programming. If you set up a Meeting on Zoom, but choose the programming type of "Zoom Webinar" on EventHub (and vice versa), the Embed will not work. Everyone who tries to access the Embed will receive an error message and won't be able to join.
Now, once you've chosen the correct Programming Type, you may proceed with the following steps.
1. Get the Information You Need From Zoom
Scheduling on Zoom process is different for a Meeting and Webinar.
To schedule a webinar, you will need to have a Zoom account plan with Webinars, and go to: https://zoom.us/webinar/list
To schedule a Zoom Meeting (free with all Zoom accounts), open your Zoom application, and login. Click Schedule.
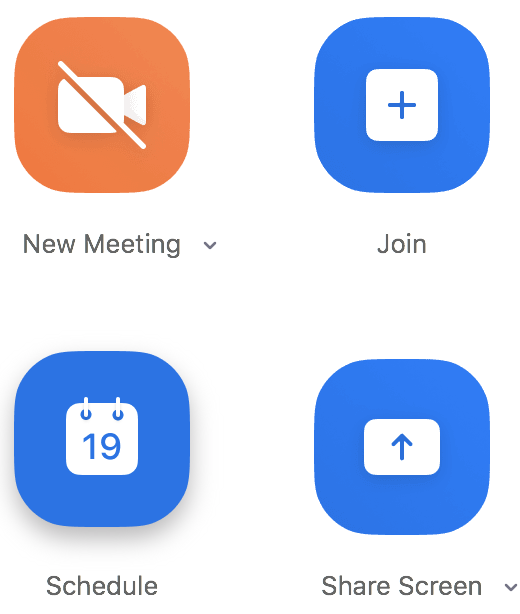
In the pop-up that appears, you can set the Topic, Date & Time, whether you want hosts and participants to start with video on or not... there's also a Security section. Here, if you want to passcode-protect your meeting, check the box next to Passcode and enter the passcode for your Zoom meeting. (Remember, this is optional.)
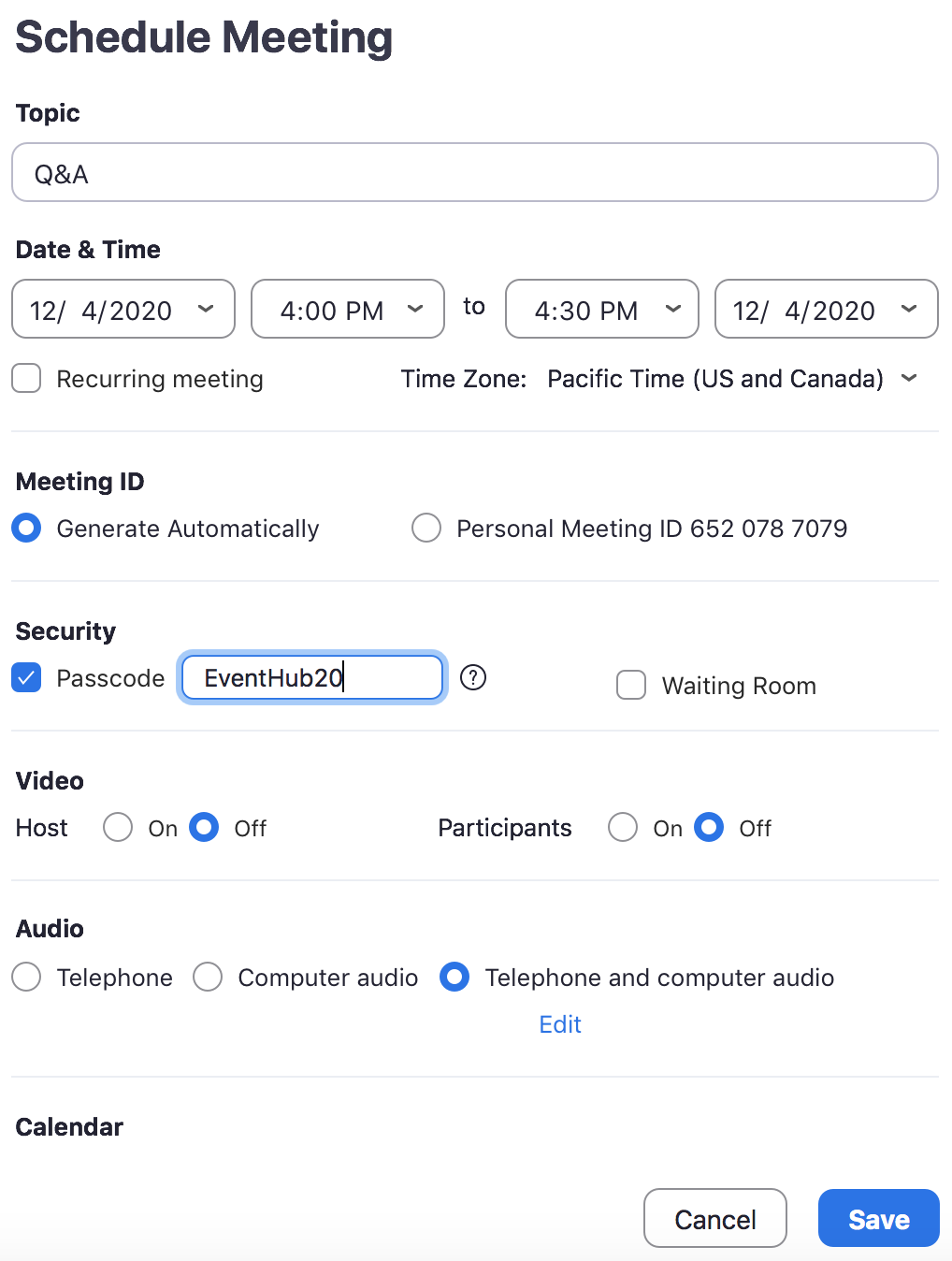
In our example, we set the password to "EventHub20." Choose a Calendar you want to save this event too, as well. Click Save.
Now, when you go to your calendar, you'll see the event Zoom created.
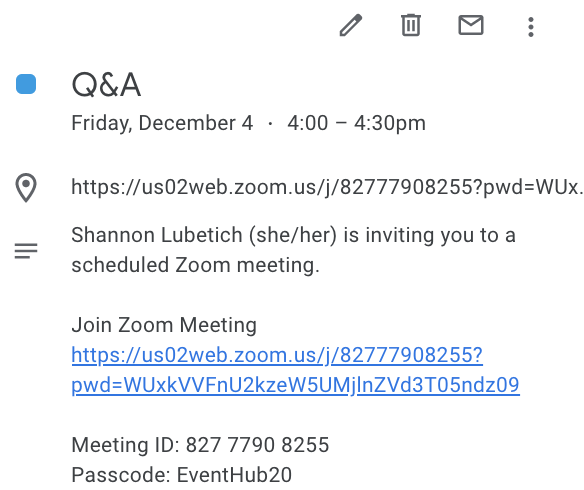
You'll notice that this URL is
https://us02web.zoom.us/j/8277908255?pwd=WUxkVVFnU2kzeW5UMjZVd3T05ndz09
2. Back on EventHub, on your Session page, you will click the "ADD" to bring up the Add Programming pop up.
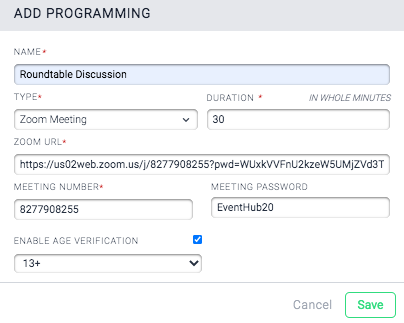
NOTE: It is incredibly important to choose the right Type here from the dropdown. This must match what you've created on Zoom (whether it's a Meeting or Webinar). You cannot change the Type once you Save your Programming.
- Title: This will be the name of your Zoom Meeting or Webinar. It could just be your Session name, or maybe it's the "Roundtable" or "Q&A" part of your session.
- Duration: How long, in minutes, your Zoom will be.
- Zoom URL: This is the URL that you would send to people to click to join your Zoom meeting. For more information on how to get this URL, refer to Zoom's documentation here.
- Example URL Format:
- https://us02web.zoom.us/j/8277908255 (without a passcode)
- https://us02web.zoom.us/j/8277908255?pwd=WUxkVVFnU2kzeW5UMjZVd3T05ndz09 (with a passcode)
- Example URL Format:
- Meeting Number: This is your Zoom Meeting number. It can be found in the URL, right after the slash.
- So, in the example URL above, the meeting number is 8277908255
- Meeting Passcode: If your meeting is not passcode-protected, you can leave this blank. If your Zoom meeting does have a Passcode, you must enter it in this field. Otherwise, anyone who tries to join will receive an error message.
- The passcode can be found in your Zoom meeting invite, or when you're scheduling a Webinar on the site. You can also manually set the passcode so it's something related to your event like we did above with "EventHub20"
- Enable Age Verification: This is an optional checkbox that you can enable. If you do, you will be prompted to choose a minimum age from the dropdown. Then, when a user tries to join your Zoom embed, they will first be shown a pop up that asks if they're at least that minimum age. They must click "Yes" to join the Zoom meeting.
Click Save to save this Programming and close the editing box. You can always edit features of your Zoom Embed after you Save it, but you cannot change the Programming Type after you create it. That means that you can't switch a Zoom Meeting to a Zoom Webinar after you create it, so you need to know your Programming Type when you start filling the details in.
How Hosts and Attendees Join a Zoom Embed
All conference content is listed on the Schedule page. Attendees will go to the Schedule Page linked in the header, and click on the Session they wish to join. If the session is ongoing, they will be automatically connected to the Zoom Embed.
- If it's a Zoom Meeting, they will be asked for their name. This name will show in chat and the Attendee list.
- If it's a Zoom Webinar, they will be asked for both their name and email before joining.
For a quick video on how folks join the Embed, see below:
Troubleshooting
- If you're an Admin of the event, logged in under Edit Mode, and try to join a Zoom Embed session, you might see an error. If this happens, it's because your email address on EventHub has not been added as the co-host of the Zoom meeting.
- To fix it immediately, you can go to the top of your browser and toggle from Edit Mode to Attendee View. You should now be able to join the Zoom Embed, no problem.
- To fix it so that you can access the Zoom Embed as a host in Edit Mode, you need whoever owns the Zoom Meeting to add your email address as a co-host to the Zoom meeting. They will find this in Zoom meeting settings.
- If you try to join the meeting, but see a pop-up that says "Passcode incorrect," then that means something was entered incorrectly in the Add Programming pop-up. Go back into the Programming tab on the sidebar, click the pencil icon to edit the Zoom Programming, and check to make sure the passcode you entered (both on the end of the URL and in the separate passcode field) is correct.


Comments
0 comments
Please sign in to leave a comment.